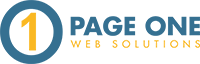Google Analytics is a powerful tool that helps you get a clear understanding of your website’s traffic and visitors. The more you learn about your site’s users the better you’re able to adapt to their needs and increase overall conversions on the site. With a tool so robust, you must be able to easily and accessibly harness the power of Google Analytics. Getting started is fairly easy and once you have the initial set up complete the next few steps are essential. So, be a good admin and take care of these items!
Google Analytics is a powerful tool that helps you get a clear understanding of your website’s traffic and visitors. The more you learn about your site’s users the better you’re able to adapt to their needs and increase overall conversions on the site. With a tool so robust, you must be able to easily and accessibly harness the power of Google Analytics. Getting started is fairly easy and once you have the initial set up complete the next few steps are essential. So, be a good admin and take care of these items!
Views
Views used to be referred to as “Profiles” and you’re going to want to create a couple of different views. If you’re starting from scratch create a View called “Do Not Touch.” This view will hold ALL your data, without filters, goals, or additional settings – raw data. You’ll want to create a Master View that will be the one you use for a majority of reporting. This view will include all of your conversion tracking and IP filters (we’ll get to that in a bit). You may also want to create additional Views for Organic Only traffic, Paid Only traffic, specific subdirectory traffic, or subdomain traffic only.
Pro tip: Once you have your goals and filters set up in for the Master Profile and you want to set up additional views for Organic Only, PPC Only, etc. go to Google Analytics admin, under View (Profile) click View Settings, and at the bottom you’ll see “copy this view” – do this! Trust me this will save you loads of time!
Setting up different views like this allows you to capture snapshots of your site in an organized fashion and be able to access and view them easily.
Filters
For a 101 lesson on setting up filters we're focusing on filtering out your IP address. Since you’ll be visiting your site lots you don’t want that traffic in your reports and you can easily filter it out. You’ll want to do this in your Master Profile. In the Google Analytics admin under View (Profile), click on Filters. Create New Filter (+ Filter), the radio button for “Predefined filter” is already clicked, and you want to Exclude “traffic from the IP addresses” that are equal to your IP address. If you’re not sure what your IP address is, visit ipchicken.com or you can even ask Google “what is my IP address.” Make sure to name the Filter properly in case you set up more filters.
When you’re setting up additional views, as noted above, like Organic Only or Paid only you’ll set them up the same way as filters, only you’ll click the radio button for “custom filters” instead of predefined. You’ll choose "Include" in this case and select the filter field “Campaign Medium.” From here, if you’re creating a filter for Organic Only, you’ll write organic as the filter pattern or cpc if you’re creating a Paid Only filter.
Linked Accounts
Over the years Google has worked to improve the cross-product experience. Additional products like Google Adwords and Google Webmaster Tools are now able to link with Google Analytics and integrate into the reports. Nifty! First things first… Webmaster Tools – under Property, click Property Settings. Here you can link your Webmaster Tools to Analytics – you’ll want to make sure that the log-in account you use to access Google Analytics can also be used to access Webmaster Tools. Once these are linked you’ll be able to see how many impressions your site gets when certain keywords are queried. This can give you a good idea of new keyword opportunities to capitalize on. If you’re running a paid search campaign through Google Adwords you should link that account as well and Google just made that a LOT easier. In your Google Adwords account, under My Account, and Linked Accounts click on View Details under Google Analytics – you can set this up similar to how you set up Webmaster Tools but, again, you’ll want to make sure you can log into Adwords with the same account as Google Analytics.
Goals
If you have a website for your business then you must – I repeat MUST – set up conversion goals. Whether your site is generating leads or actually selling a product this is a step that must not be overlooked. Many B2Bs have a Contact Us form or a Request More Information form. The easiest way to capture conversion goals is to Create a Goal, under View (Profile) and use the Destination type. Then you can set up your Contact Us Thank You page or Request Form Thank You Page to trigger a conversion goal each time it is visited.
Annotations
It's good to get in the habit of using annotations. These are short notes that you can attach to specific dates in the Google Analytics timeline. They come in handy when you're looking at historical traffic and trying to get an understanding of what online or offline campaigns had an effect on bringing traffic to the site during that particular time.
Even if you've owned your Google Analytics account for a while and haven't done these steps, it's not too late. Most likely the account you're using the most will be your Master Profile but go ahead and create a Do Not Touch Profile. You won't get any back logged data but you'll continue collecting raw data from that day forward. Being a good admin for your Google Analytics account doesn't have to be hard - there's lots of great resources out there. If you have any trouble or questions you can always ask us!