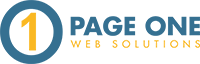Last updated in October 2018 - This blog contains troubleshooting tips and tricks to help merge Facebook Pages and change the name on a business Facebook Page. We want to ensure that if you found this blog by searching in Google, you get accurate and up-to-date information. Please leave a note in the comments section if the information below is outdated so we can update the advice below.
Facebook provides such value to businesses - an even playing field to promote goods and services - for free! However, said businesses are at the mercy of Facebook when it comes to changing elements of their app. Plus, the social network giant is constantly improving and changing it’s software application. Try though they might to document directions and tutorials, as a user, it has become harder and harder to find updated, accurate information and keep up with changes to the platform.
The situation: A client reached out to us to ask for help merging multiple Facebook Pages we had to try a variety of things before we could complete their request. Their need was twofold, they had two businesses that were merging to one, but under a totally different name.
You can see the directions from Facebook Support on how to simply merge a Page, however, the information does not specify which Page the user would like to keep and which to merge it with and all the ins and outs and potential issues that comes with it. I’m hoping the troubleshooting tips below will help you when you’re trying to merge Facebook Pages or change the name of your Facebook Page.
How to Merge Two Facebook Pages - here's the simple step by step without hints:
How to Merge Two Facebook Pages - here are some directions with some tips and hints included:
- You have to be an admin on both accounts.
- In my experience, you may even need to set up a Business Manager and associate both Pages with the Business Manager before you can accomplish this.
- You have to have been an admin for at least 7 days before you can merge Pages.
- Your Pages have to have similar names and represent the same thing.
- This is where we ran into issues because the two names of the Pages we were trying to merge did not have similar names (according to Facebook) and we had to attempt to change the names of the businesses before we could continue the process. See additional information about changing the name of a Facebook Page below.
- If the Pages you’re trying to merge have duplicate names, you can go into your Page Settings > General > Merge Pages and complete the task here. For the purpose of this particular client request, we were dealing with merging Pages that were not duplicated.
- f your Pages have a physical location, in order to merge the two Pages, the addresses have to be the same.
- If the above is all a “go” you can merge the Pages.
- Visit facebook.com/pages/merge or, if you are using Pages within your Business Manager you can visit business.facebook.com/pages/merge
- Select the two Pages you want to merge and click Continue > Request to Merge.
- In the below screenshot, the first Page you select is the Page you want to keep, the second Page you select is the Page that is getting merged into the first one.
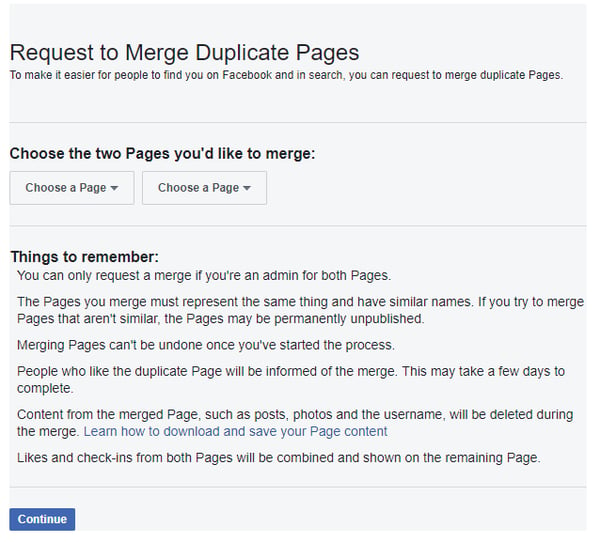
- Before you merge the Pages you should know the Likes and the Check-ins from the second Page will merged with the first, everything else will be permanently deleted. You may want to download the content before you merge (Page Settings > General > Download Page).
- In the below screenshot, the first Page you select is the Page you want to keep, the second Page you select is the Page that is getting merged into the first one.
Changing the Name of Your Facebook Page
Remember before when I mentioned you might get hung up on Step #2 above because the names of the Pages you are trying to merge aren’t similar? That can be a bit of a pain to deal with but here are some tips I hope will help you through the process.
In theory, it should be easy to change the name of your Page.
- You can always attempt to change the name of your Page to become more similar to the Page you’re trying to merge it with. The worst thing that could happen is that Facebook says no, right? Give it a shot by going to your Page > About > Edit > Enter New Page Name > Continue > Request Change.
- Keep in mind, if the name change you are requesting is approved and processed, Facebook may contact the people that like your Page to alert them of the name change.
- If you plan to change the username to match the new name, keep in mind the link to your Facebook Page will change as well and you’ll want to update your website (and other marketing materials) with that information.
- Facebook may still deny your name change request. They are very particular with their Page Name Guidelines - you can read all of their Page, Groups, and Events Policies. Under Page-Specific Policies, number ten, “Name Changes and Merges” states “Name changes and merges must not result in a misleading or unintended connection and must not substantially change the Page’s subject matter.” This is under the total discretion of Facebook.
- If at first you don’t succeed, try, try again. From my research I found that sometimes persistence is key. Although, my recommendation would be not to keep trying the same thing over and over again. Perhaps trying troubleshooting a few options in between attempting the same thing over and over if you decide to go that route.
Can’t you just contact someone Facebook?
It’s easier said than done but here are a few tips:
- Did you know everyone has a Support Inbox within their Facebook account? You can check yours by visiting this link: https://www.facebook.com/support/?ref=u2u Sometimes there are open tickets referring to your situation and will have information and a way to respond and interact with Facebook Support.
- Use Facebook’s Help Center - there are a ton of questions and answers in here.
- When in doubt, contact a real live person at Facebook. I didn’t realize this was even an option until I got myself so far down a rabbit hole in the Facebook Help Center and found myself chatting on Facebook Messenger with another human - not even a robot - well at first a robot, but then a human! Here’s how I started down the “rabbit hole” to a live person. I began by visiting Facebook Business Support with the Business Page Topic. At the very bottom of that page there is an “Additional Support” section; see the screenshot below. After clicking “Get Started” you select the issue you are having, and at the next screen you’ll see a call to action labeled “Chat with a representative” alongside an estimated wait time. After filling out a short form to provide a robot with additional information you’ll be prompted to having a conversation on Facebook Messenger. My particular conversation began with a robot and was escalated to a real human. She was very friendly and was able to finally help us rectify the situation and complete the Page merge under the brand new name.
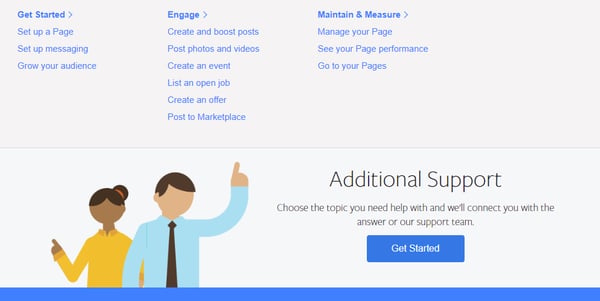
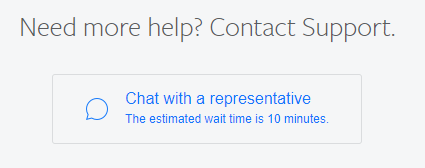
I know first hand how frustrating it can be to find updated, accurate information about how to complete necessary actions on Facebook and I hope what I found while troubleshooting this issue can be helpful to you. If you find any of the information I have shared above to be outdated, confusing, inaccurate, or even if you have questions, please use the comment section below or feel free to contact us for help with your particular social media marketing issue.